Setting up a DU Training Project 
A DU Training process can be initiated by creating a project with basic details, and further related documents can be uploaded.
This section consists of the following sections:
Creating a new Project
DU Trainer enables to create projects.
To create a DU project, perform the following configurations:
-
Login to DU Trainer. This displays the project listing page as shown in FigureFigure.

You may search for the required project from the Search by project name field. -
To create a new project, click on
. This displays the Create Project screen as shown in FigureFigure.

-
Enter the project details in the Project Configuration tab of Create Project screen.
-
Enter the name of the project in Project Name field.
-
Enter a brief description about the project in Project Description field. A message “Project is created successfully is displayed”.
The project will be available in the Project Listing screen. You may click the icon against the corresponding project to edit/update the project configurations as shown in FigureFigure.
icon against the corresponding project to edit/update the project configurations as shown in FigureFigure.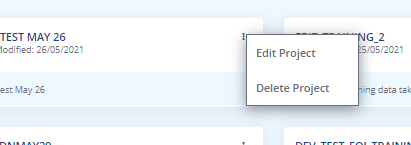
-
How to Upload document(s)
To upload documents for annotation and model training, perform the following:
-
Create a DU Trainer project or access the project already created from the project listing page. This displays the document upload screen as shown in FigureFigure.
-
To edit the project configurations, click Edit Project.
-
To delete a project, click Delete Project. All related data will be cleared from the system.

-
-
Click on Upload button. You may browse and upload or drag and drop the required files.
Note: Application supports files of pdf,zip, and tif formats. -
Click Submit to upload the files. The documents uploaded will be available in the WAITING FOR ANNOTATION status as shown in FigureFigure.
Note: Erroneous documents will be highlighted and available in WAITING FOR ANNOTATION tab.
-
You may search for the required documents from the Search field.
-
To delete a document, click on the
 icon corresponding to the document.
icon corresponding to the document.
Related Topics: