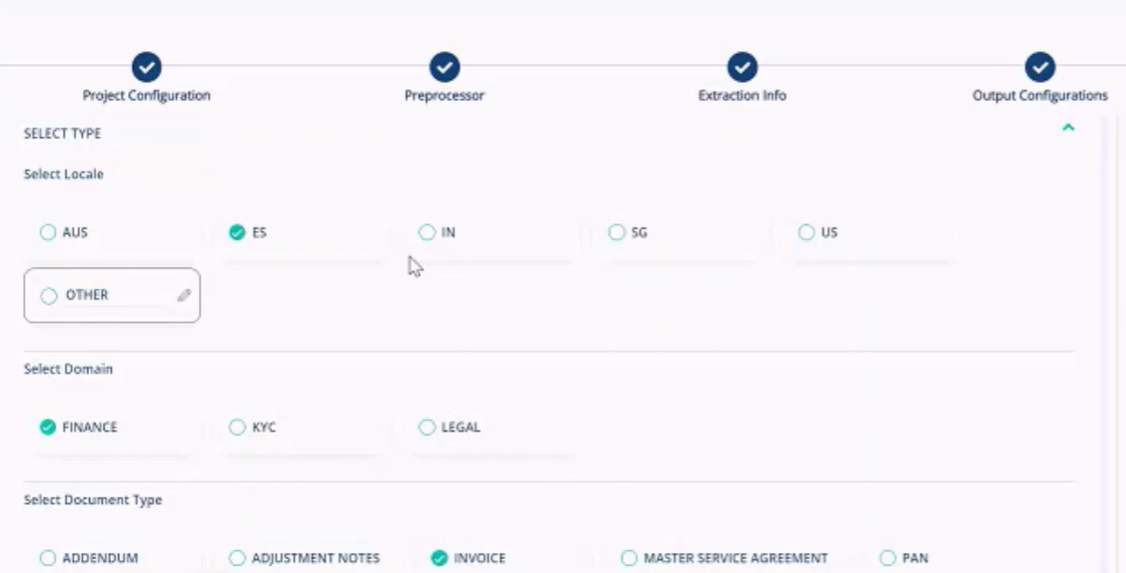DU Trainer
DU Trainer is enhanced to address the following:
Contents
Transfer Learning of Models
DU trainer is upgraded to support "Transfer learning of models". This would allow users to re-train an existing model for additional FOIs or alter any existing FOI [Add/Remove fields]. Feature supports both Insights & table models. DU Trainer supports three options for re-training.
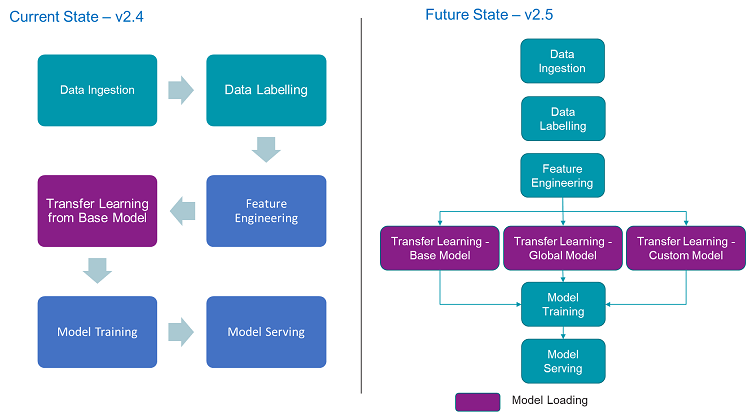
Provision to train through document annotation (as-is process) 
Field level accuracy graph will include adjusted accuracy in addition to accuracy displayed today. This calculation would primarily exclude the formatting applied on extracted data to meet the target requirements. For example: if 1234AX is the extracted data and approved data is 1234 (AX is removed), it would be considered as match.
Provision to re-train from global model 
In addition to document annotations, user has the provision to choose the global model on top of which the training needs to be done. Model training uses the global model picked by the user as the base and applies the annotations on top of it.
To achieve the feature in a project, follow the steps mentioned below:
-
Login to DU Trainer. This displays the project listing page as shown in FigureFigure.

-
To create a new project, click on
. This displays the Create Project screen as shown in FigureFigure.

-
Enter the project details in the Project Configuration tab of Create Project screen.
-
Enter the name of the project in Project Name field.
-
Enter a brief description about the project in Project Description field. A message “Project is created successfully is displayed”.
The project will be available in the Project Listing screen. You may click the icon against the corresponding project to edit/update the project configurations as shown in FigureFigure.
icon against the corresponding project to edit/update the project configurations as shown in FigureFigure.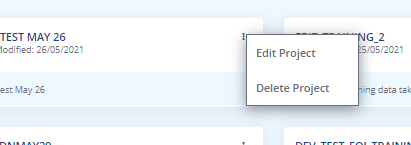
-
-
Select Global model from the Choose a Model to Proceed screen and select the Locale, Domain, and Document Type as shown in FigureFigure.

This displays the Insights and FOI Table corresponding to the selection as shown:

-
Click Confirm to confirm.
-
You may proceed with annotating the documents.
-
Navigate to the Project Listing page and right click on
 icon against the project to be published. This displays the options as shown in FigureFigure.
icon against the project to be published. This displays the options as shown in FigureFigure.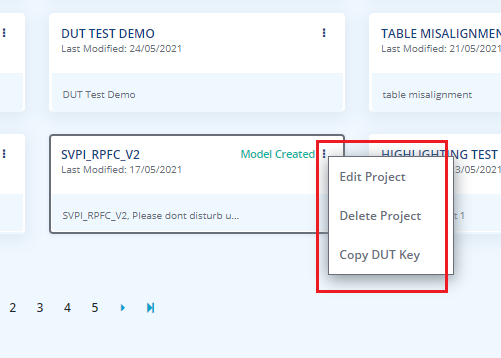
-
Click on the Copy DUT Key option. This displays the confirmation message "DUT Key is successfully copied to clipboard".
Note: The Copy DUT Key option will be available only for projects with "Model Created" status. -
To use this DUT Project in a DU project, Access Document Understanding (DU) application and create project publishing the model. For details on creating Project in DU, see Creating a DU Project.
-
In the Extraction Info tab of DU project, click on Import Annotated Fields button.
-
Select Import from DUT option. Paste the DUT Key copied to the Enter DUT Key field.
Provision to re-train from custom model 
In addition to document annotations, user has the provision to choose a custom model on top of which the training needs to be done. Custom model can be either chosen from the region or uploaded by the user. Model training uses the custom model picked by the user as the base and applies the annotations on top of it.
The model selection is allowed only for initial training. Second iteration onwards, the latest model available in the project will be picked as the base for training. To re-use the fields from the base model, user will have to include those fields as part of annotation.
Ability to re-use files & annotations across DUT projects, Model evaluation and Assisted Continual learning is planned in upcoming releases.
To create a custom model, follow the steps mentioned below:
-
Login to DU Trainer. This displays the project listing page as shown in FigureFigure.

-
To create a new project, click on
. This displays the Create Project screen as shown in FigureFigure.

-
Enter the project details in the Project Configuration tab of Create Project screen.
-
Enter the name of the project in Project Name field.
-
Enter a brief description about the project in Project Description field. A message “Project is created successfully is displayed”.
The project will be available in the Project Listing screen. You may click the icon against the corresponding project to edit/update the project configurations as shown in FigureFigure.
icon against the corresponding project to edit/update the project configurations as shown in FigureFigure.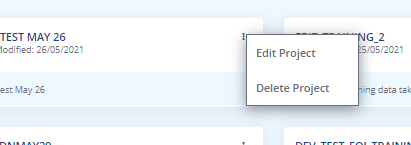
-
-
Select Custom model from the Choose a Model to Proceed screen.
-
You may either upload a custm model or select an existing DU project, as shown in FigureFigure.

Spanish Invoice document extraction 
Pre-trained SE model to support data extraction from Spanish invoices. DU will then support Spanish invoice documents.
To enable Spanish document extraction,
-
Create DU Project with details as shown in FigureFigure.