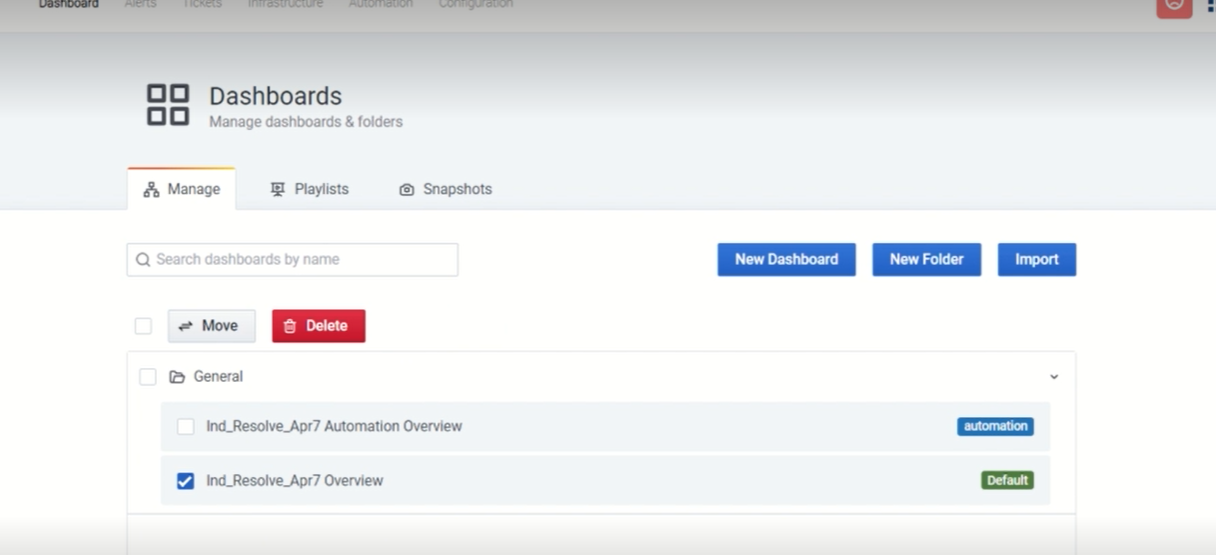Navigate to Alert Correlation Policy screen through AIOps > Configuration > Alert Correlation Policy. This displays the screen as shown.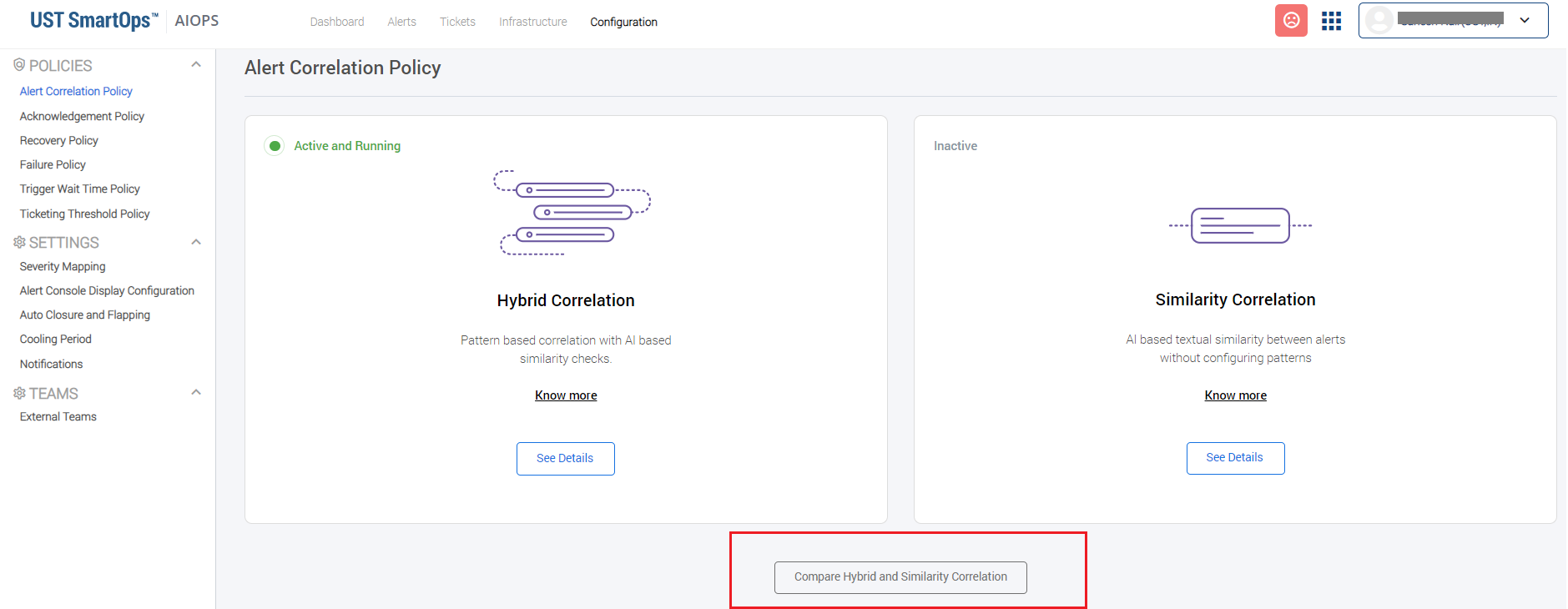
Click on Compare Hybrid and Similarity Correlation button. This displays the Comparison window as shown: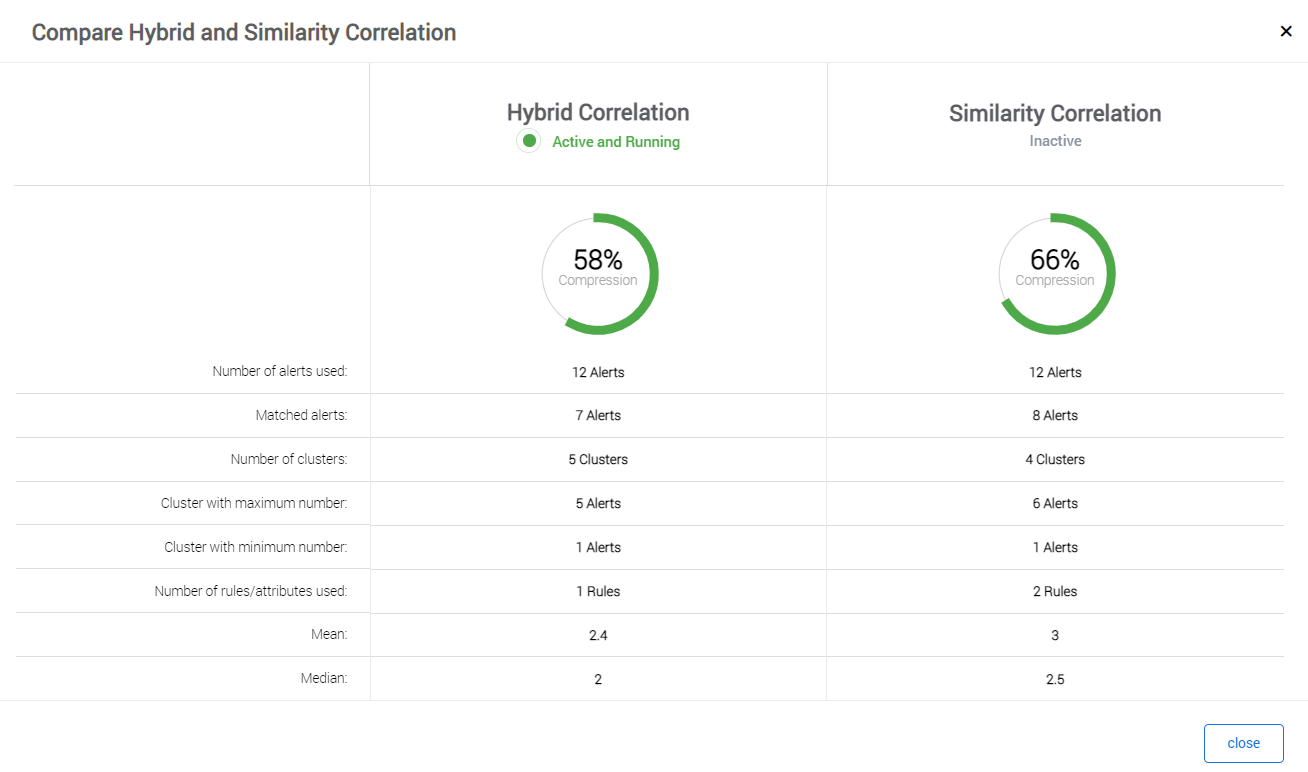
AIOps 2. 5 release introduces multiple new features such as event driven email notifications, maintenance window and cooling period for devices, custom ticket thresholds and other enhancements in ticket management and auto-resolution.
Following features are introduced in AIOps 2.5:
Contents
SmartOps AIOps consists of Hybrid and Similarity Correlation Methods. In this release, AIOps is enabled with the capability of comparing Hybrid and Similarity Correlation in Alert Correlation Policy screen. It helps decide which is the better choice for a customer. Comparison statistics are based on the latest 100 alerts and the current settings.
To view/know more about the feature:
Navigate to Alert Correlation Policy screen through AIOps > Configuration > Alert Correlation Policy. This displays the screen as shown.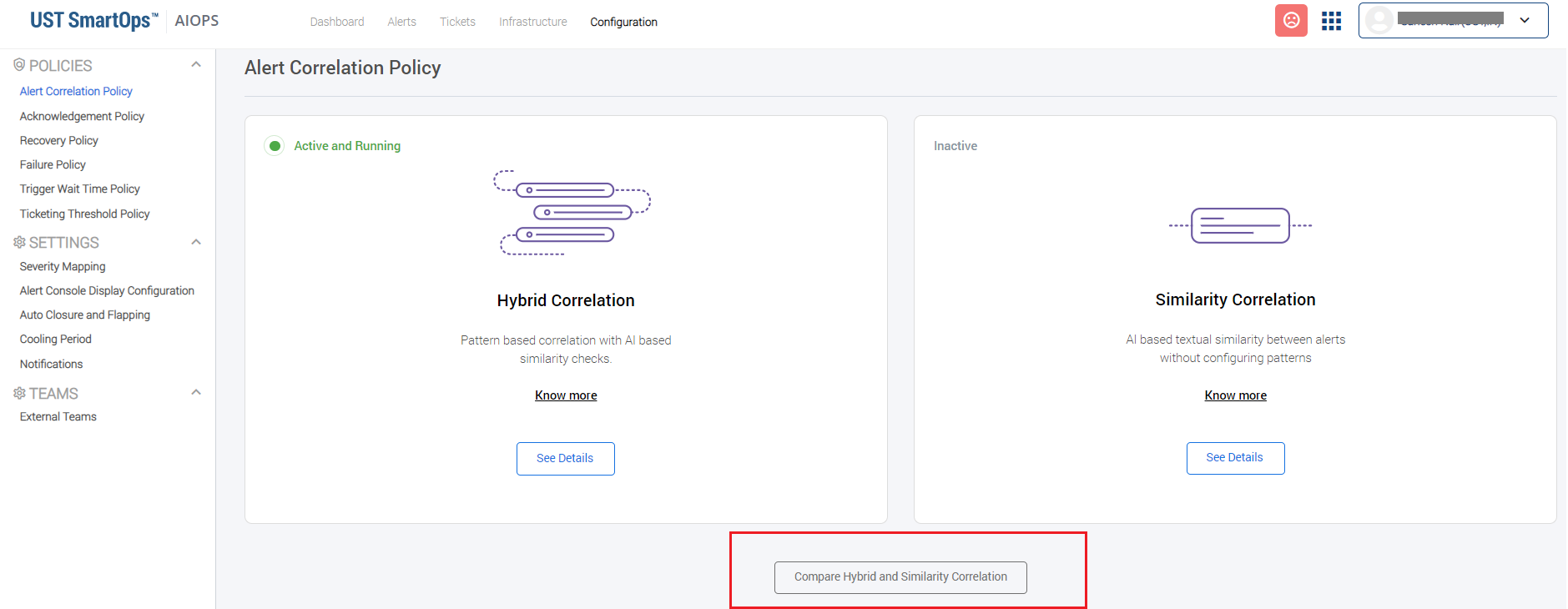
Click on Compare Hybrid and Similarity Correlation button. This displays the Comparison window as shown: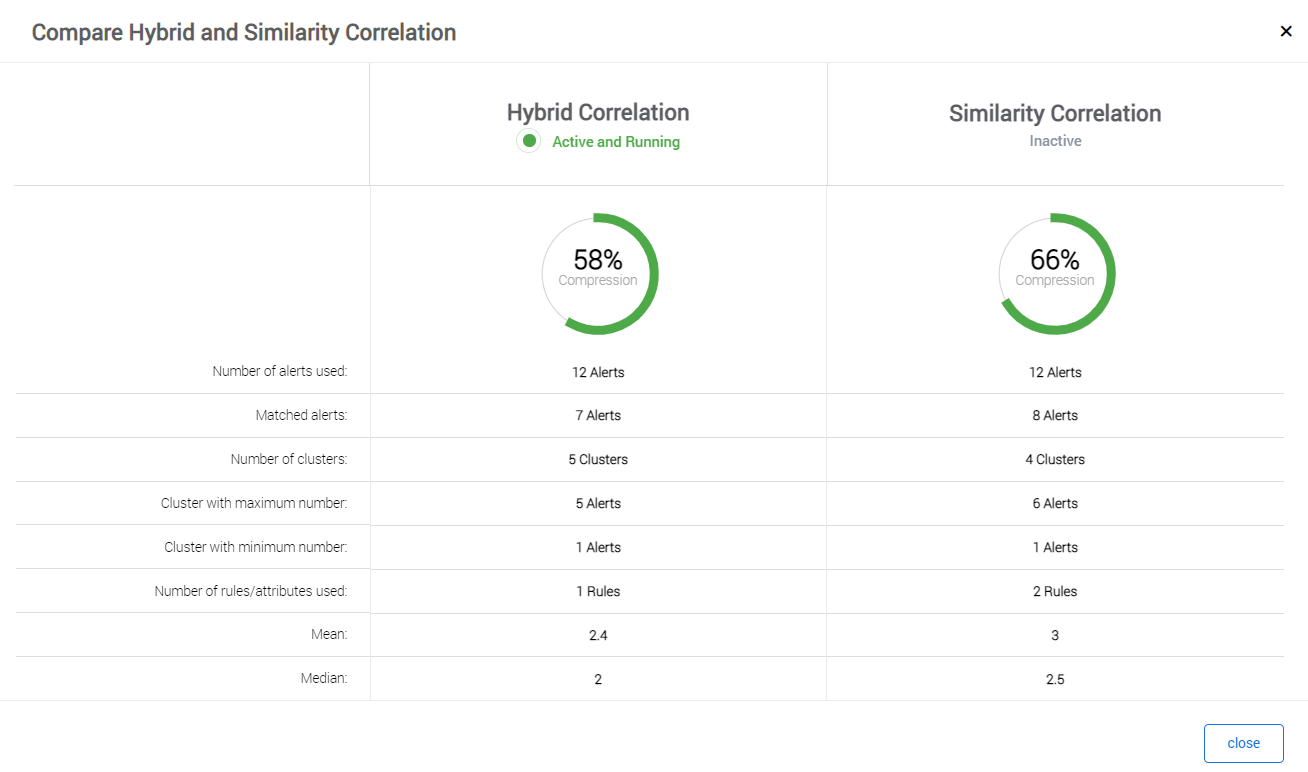
Following are the comparison metrics and corresponding description.
|
Comparison Metrics |
Description |
|
|---|---|---|
|
Number of alerts used: |
Total number of alerts considered for comparison |
|
|
Matched alerts: |
Total number of alerts that went into an existing cluster |
|
|
Number of clusters: |
Total number of clusters formed |
|
|
Cluster with maximum number: |
Total number of alerts present in the cluster which has maximum number of alerts |
|
|
Cluster with minimum number: |
Total number of alerts present in the cluster which has minimum number of alerts |
|
|
Number of rules/attributes used: |
Total number of rules used for correlation in case of hybrid correlation and number of attributes in case of similarity correlation |
|
|
Mean: |
Arithmetic average of alert count in the cluster formed |
|
|
Median: |
Arithmetic median of alert count in the cluster formed |
AIOps 2.5 introduces a generic framework for event-based notification within AIOps. Users will now be able to send email notifications during events such as when ticket is created, cluster is acknowledged by user, etc.
Events for which email notification can be configured
When ticket created for alert cluster
When ticket created from acknowledgement alert cluster
When ticket created manually
When an alert cluster is acknowledged by the user
When surge ticket is created
To view/know more about the feature:
Navigate to Notifications screen through AIOps > Configuration > Notification. This displays the screen as shown.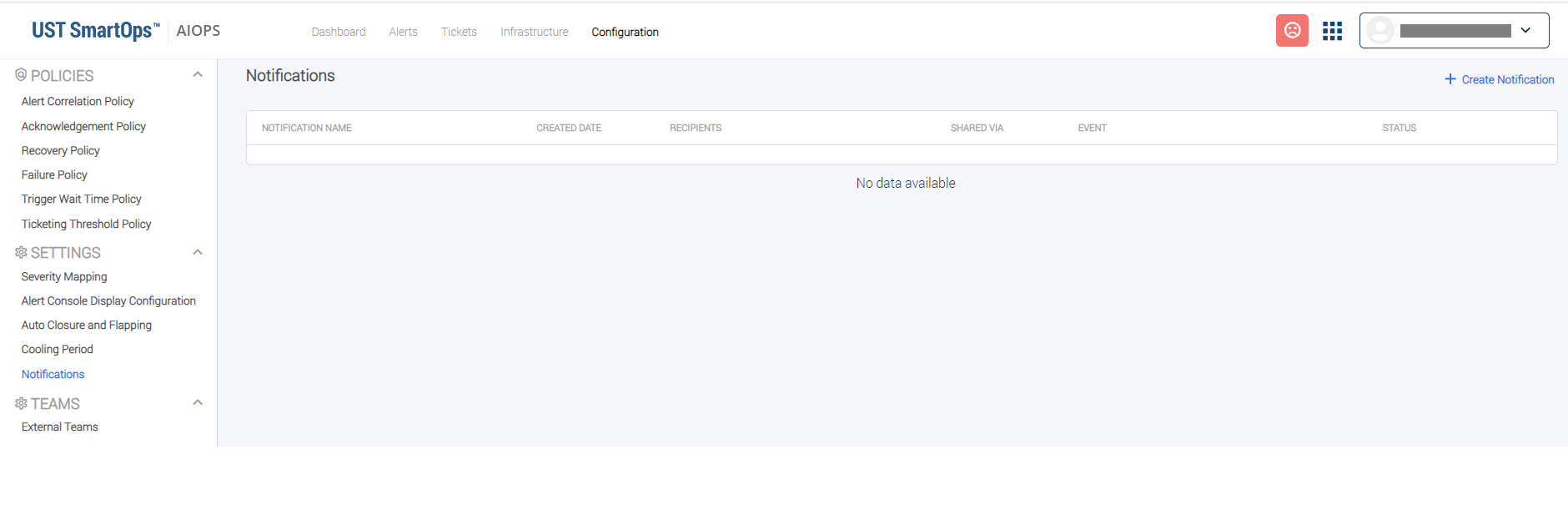
Click on Create Notification link. This displays the Create Notification window as shown: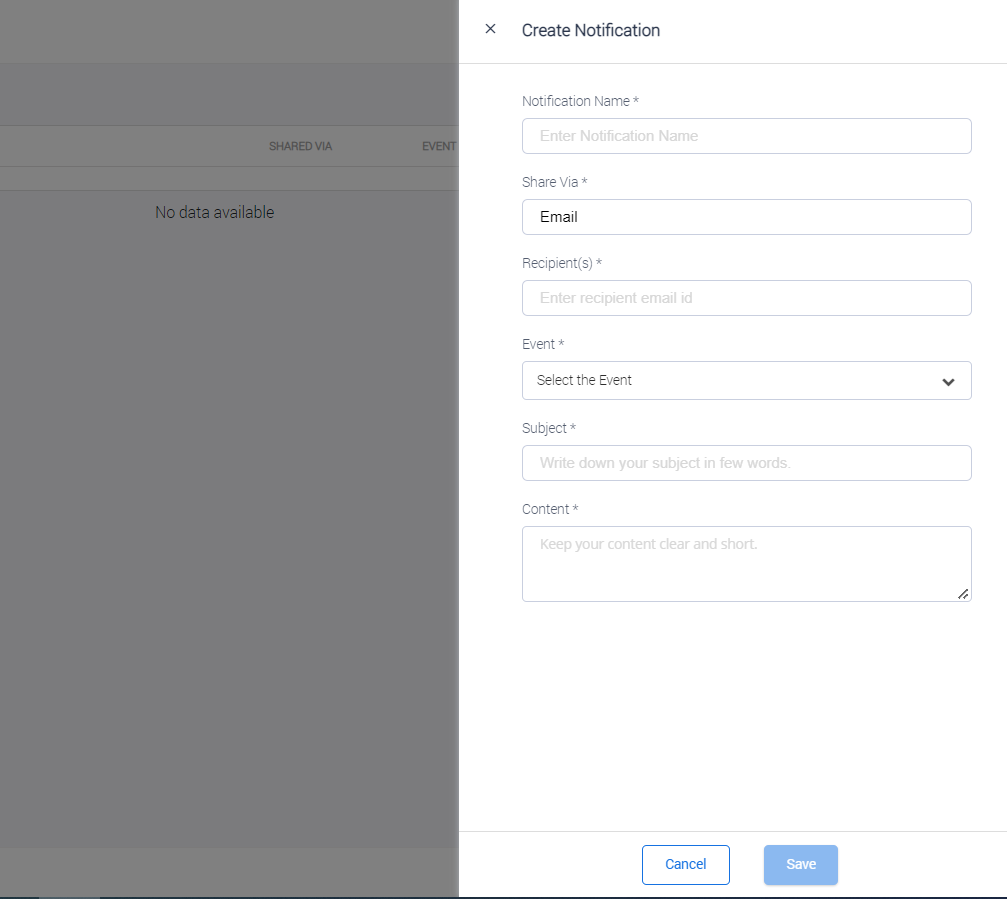
Enter the parameters as per requirement:
|
Field |
Description |
|---|---|
|
Notification Name |
Unique name for the notification. |
|
Share Via |
Channel through which the communication is to be triggered. Currently, email is enabled by default. |
|
Recipient(s) |
Email Id of the recipients. |
|
Event |
Select the event for which email is to be triggered. |
|
Subject |
Subject for the email |
|
Content |
Content for the email. |
Click on Save to save the configurations.
AIOps 2.5 enables the user to define maintenance window for scheduled downtime. Maintenance mode value ('ON' & 'OFF') will not be explicitly set by the user. After the maintenance window ends, a cooling period can be scheduled to define how long the device will require to be back to normal operation.
Cooling window can be set up at the project level and is an optional setting.
To view/know more about the feature:
Maintenance window for devices can be scheduled in bulk using the device inventory (excel) upload.
For individual devices, navigate to Device Inventory screen through AIOps > Infrastructure. This displays the Device Inventory screen as shown: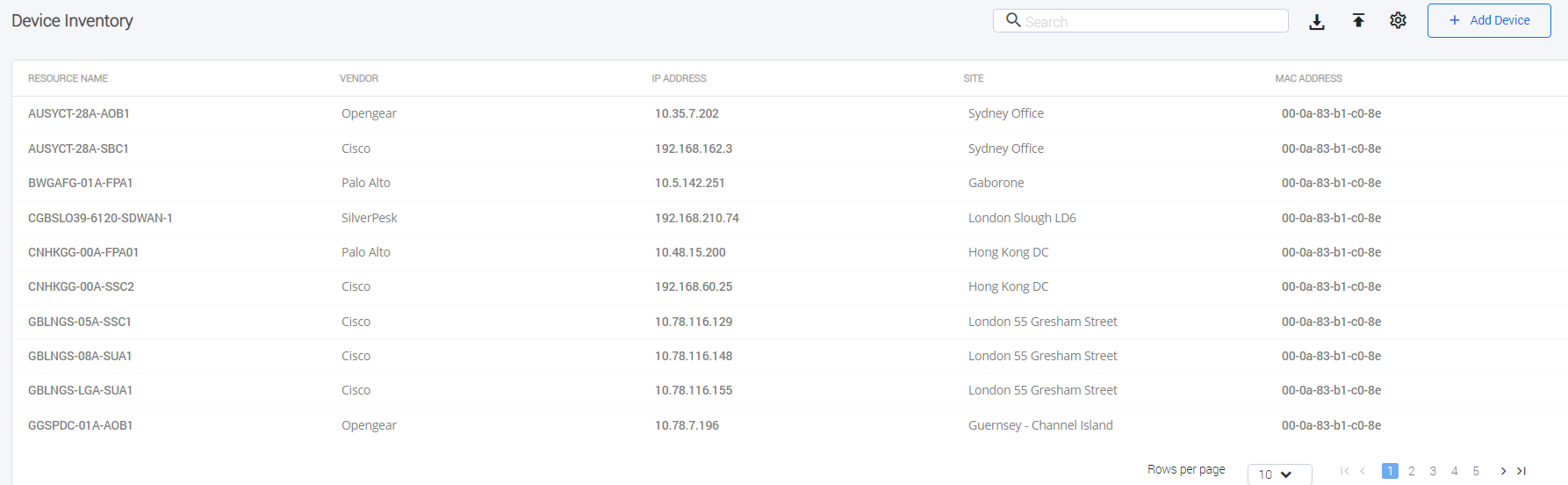
Click on the required resource to view the device details as shown.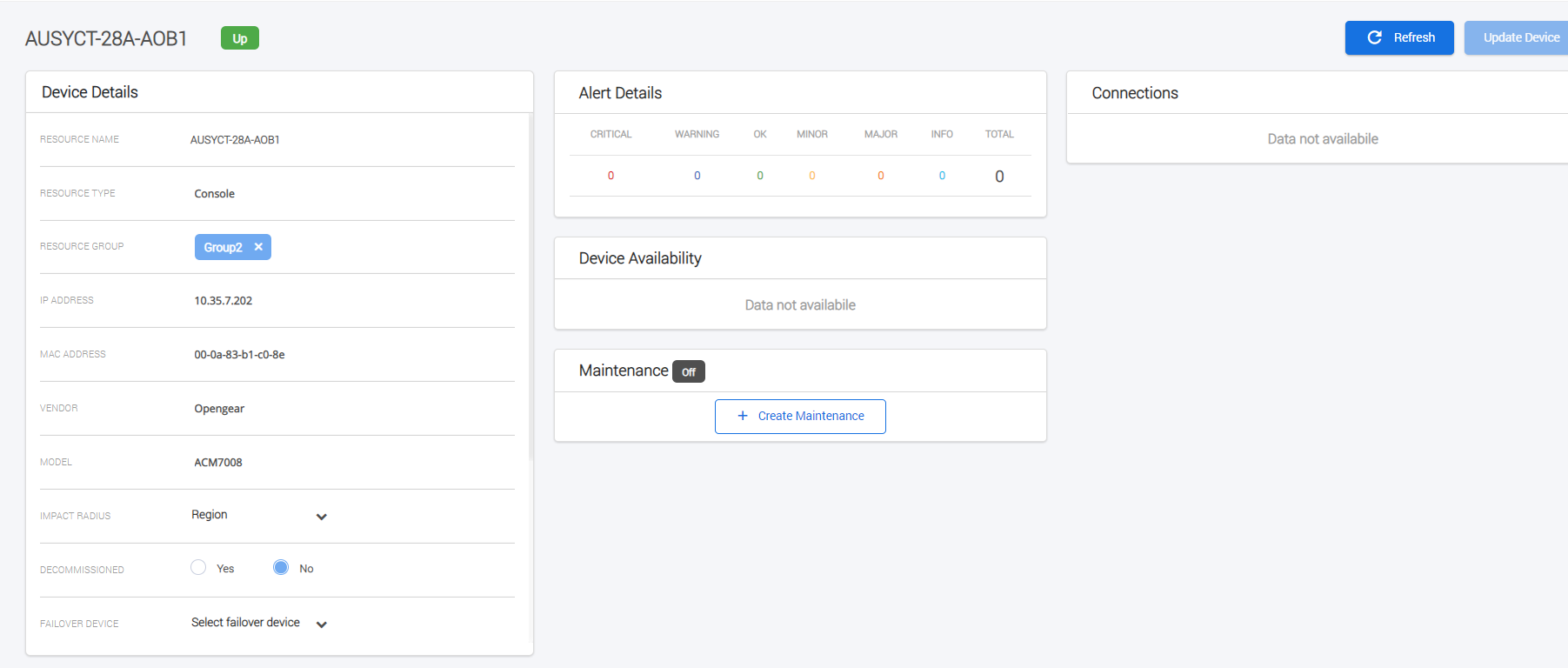
Click on Create Maintenance button. This displays the Maintenance Schedule window as shown.
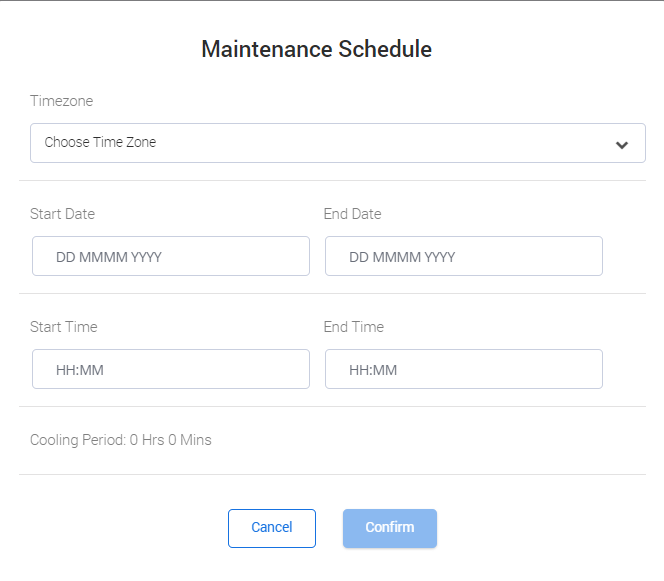
Configure the parameters as per requirement and click Confirm.
To define the cooling period, navigate to Cooling Period screen through AIOps > Configuration > Cooling Period. This displays the screen as shown.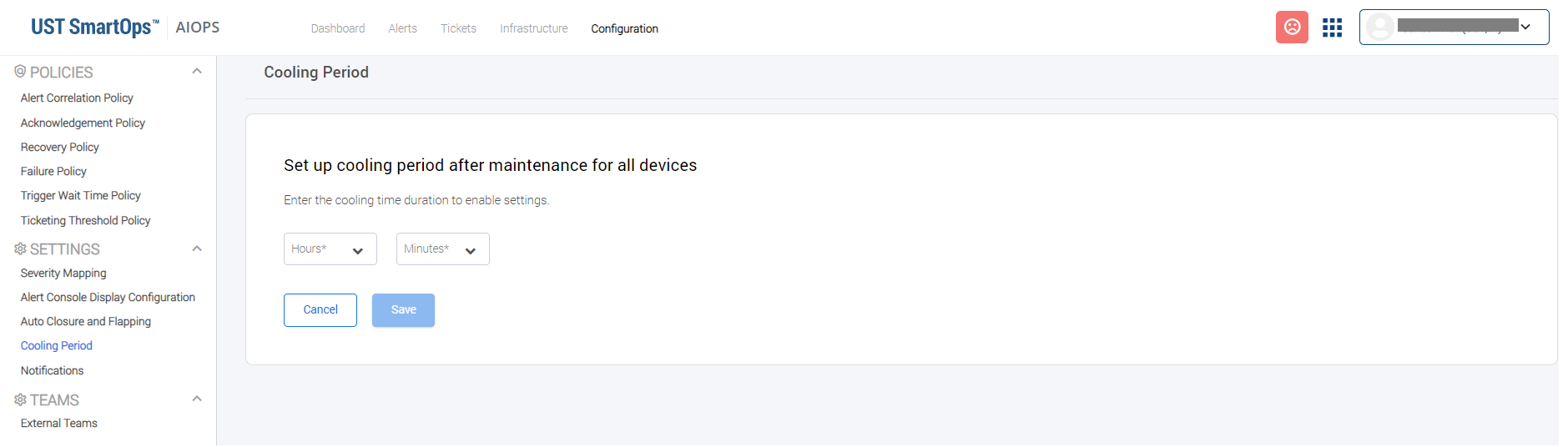
Specify the cooling period and click Save.
The failure policy determines if an alert is a failure alert or not. The recovery policy will determine if an alert is a recovery alert or not. Device status will be determined by the absence/presence of failure alerts and matching recovery alerts for a device. In this context, matching refers to an exact match between the node name and alert metric of the failure and recovery alert.
Device status becomes UP when
All cluster(s) with failure alert(s) for a device is closed via auto closure or user actions or reverse sync (as existing).
For every open failure alert on the device, a recovery alert with the same alert metric is received with alert created time >= alert created time of the failure alert.
When there is a single matching recovery alert corresponding to multiple open failure alerts
Device status becomes DOWN when
On receiving a new failure alert, the device status will be updated to DOWN only when there is no matching recovery alert available with alert created time > = alert created time of the new failure alert
|
Sample Scenarios |
Device Status |
|---|---|
|
1 FAIL alert is in unclosed cluster: no matching REC alerts |
DOWN |
|
1 FAIL alert is in unclosed cluster: at least 1 matching REC alert in any cluster |
UP |
|
2 FAIL alerts in unclosed cluster: 1 matching REC alert in any cluster (matches both FAIL alerts) |
UP |
|
2 FAIL alerts in unclosed cluster: 2 matching REC alerts in any cluster (matches FAIL alerts separately) |
UP |
|
2 FAIL alerts in unclosed cluster: 2 REC alerts in any cluster (matches only 1 FAIL alert) |
DOWN |
AIOps 2.5 enables the users to set up their individual preferred time zone and format to be used for time fields displayed on screen. This will be useful for remote AIOps teams working in a different time zone than their customers.
The setting is available on all time fields in these areas:
Alert/Ticket listing
Configuration screens
Automation
Alert Download
Note: The only exception will be the Grafana based dashboards, which will continue to show the local browser time.
You may specify the time zone as shown.
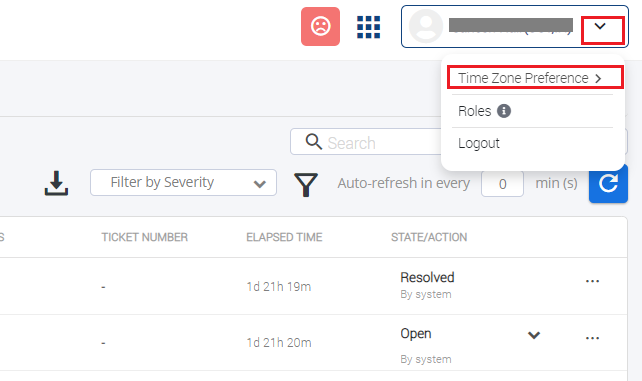
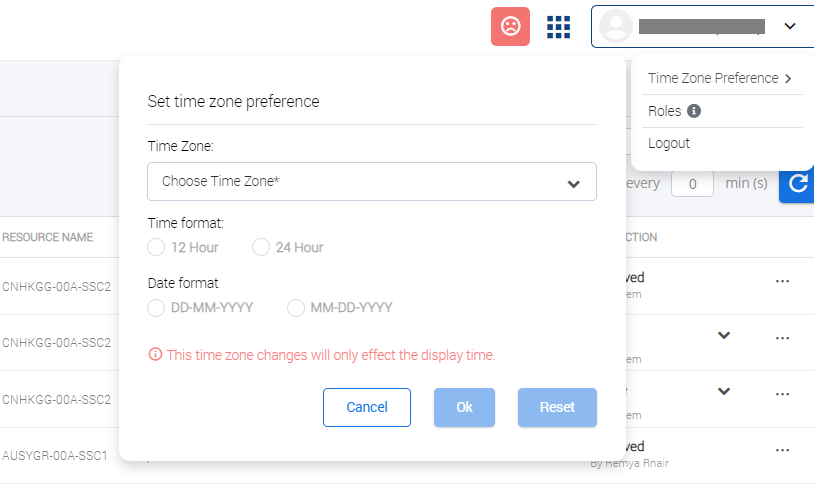
Ticket Threshold configuration is now customizable using policies and rules. This allows admins to set different thresholds based on alert attributes. For example, admin can set up different thresholds for different types of alerts such as server alert, warning alert originating from same/different source.
To define ticketing threshold using rules,
Navigate to AIOps > Configuration > Ticketing Threshold Policy. This displays the Ticketing Threshold Policy screen as shown.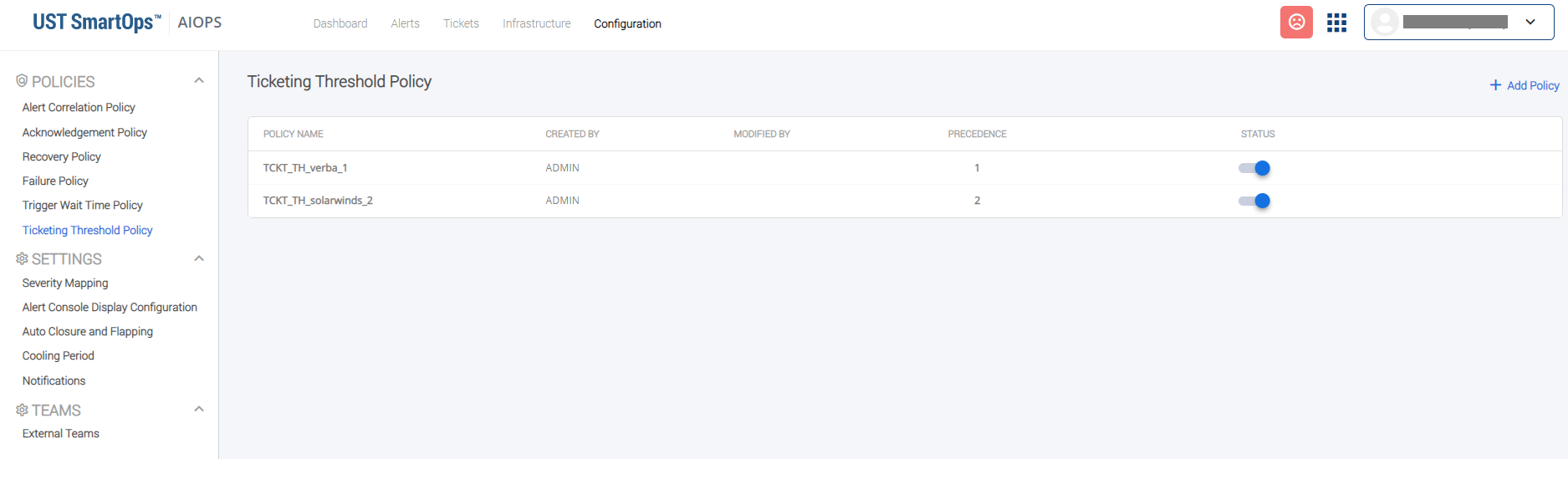
Click on Add Policy. This displays the Add Ticketing Threshold screen as shown.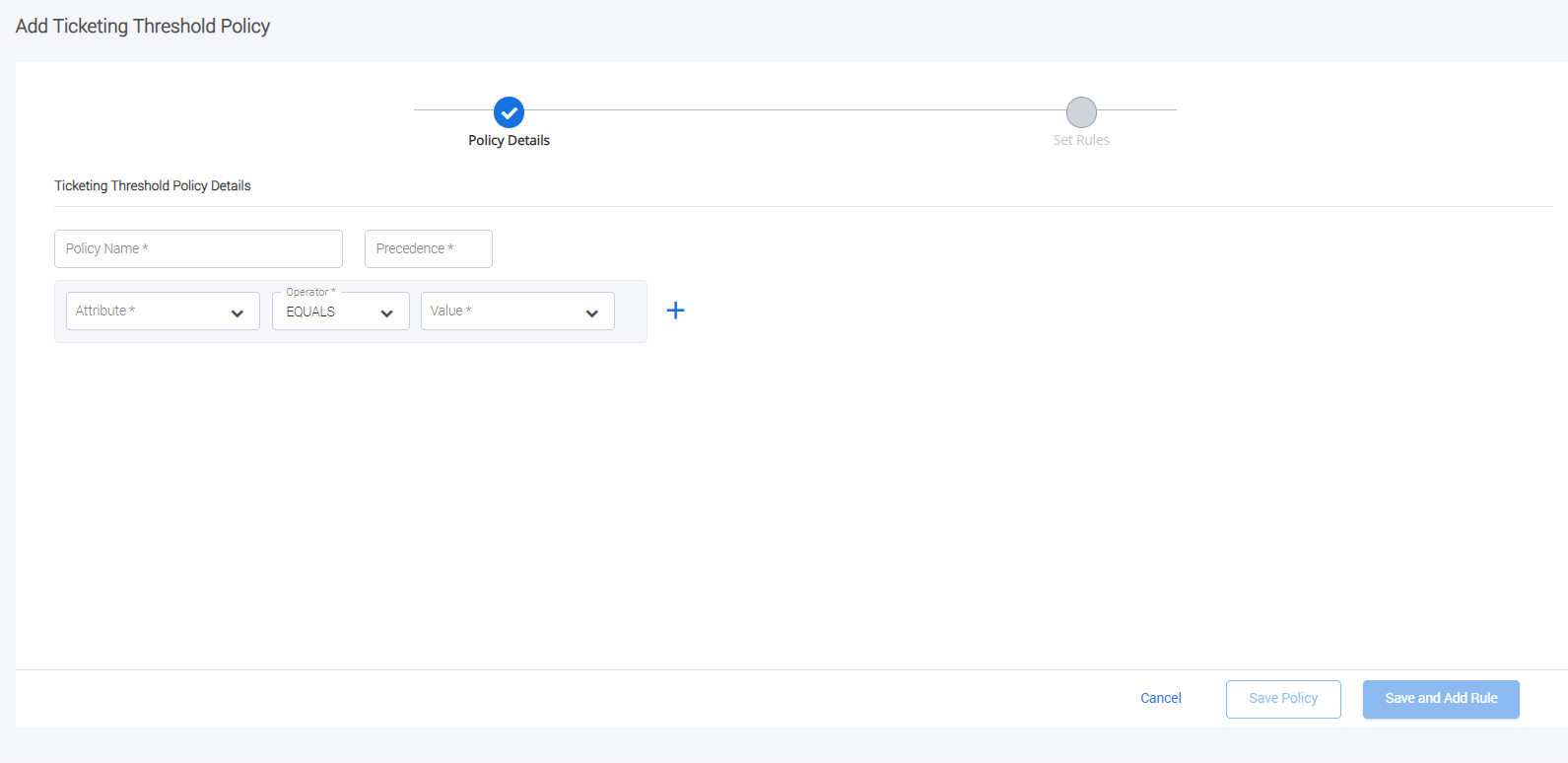
Define the Ticketing Threshold Policy as explained below:
|
Field Name |
Description |
|
Policy Name |
Name of the policy. |
|
Precedence |
Precedence for the policy. For example if precedence is given as 1, the definition will be considered as the top priority definition. |
|
Attribute |
Attribute for which the ticketing threshold is to be defined. |
|
Value |
Value corresponding to the attribute. |
To save the policy, click Save Policy.
To add more attributes to the policy, click on the  icon.
icon.
To save and add rule for the policy, click Save and Add Rule. This displays the Set Rules block as shown.
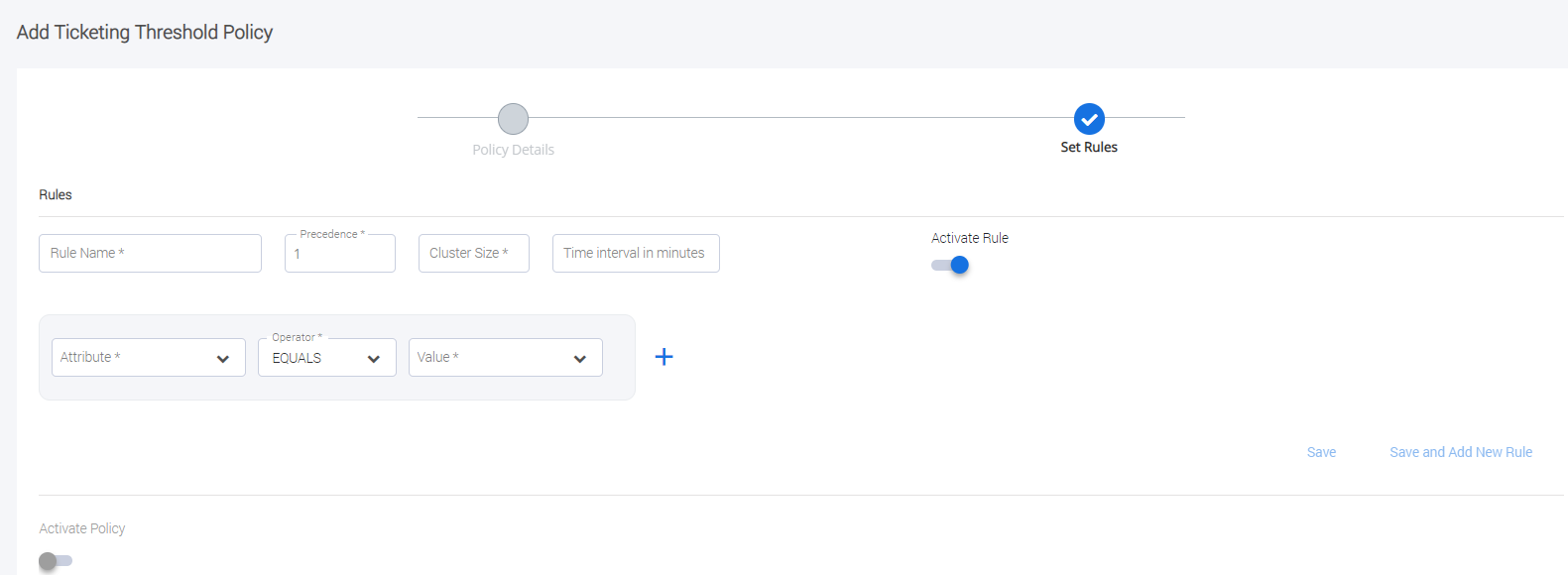
Define the rules for the ticketing threshold policy as explained.
|
Field Name |
Description |
|---|---|
|
Rule Name |
Name for the rule. |
|
Precedence |
Precedence to be applied for the rule. For example if precedence is given as 1, the definition will be considered as the top priority rule definition. |
|
Cluster Size |
Total number of alerts allowed within the cluster. |
|
Time interval (in minutes) |
Rolling Time Interval to be considered. |
|
Activate Rule |
Enables the rule activation. |
|
Attribute |
Attribute to be mapped for defining the rule. |
|
Operator |
Operator to mapping attribute with value. |
|
Value |
Value corresponding to the attribute. |
To save the rule and add a new rule, click on Save and Add New Rule.
To activate the rule, enable the Activate Rule option.
From this release onwards users can use any fields except the not allowed ones in the ticket templates.
From this release, when ticket gets re-opened in ITSM, it will be synced back to AIOps. AIOps will change the ticket status to Open and make it available for correlation.
Auto resolution analytics dashboard will now be available in all AIOps Desk & Resolve projects. This can be accessed from Manage Dashboards option.
To view the Auto resolution dashboard,
Navigate to AIOps > Dashboard.
Select Manage from Dashboard as shown.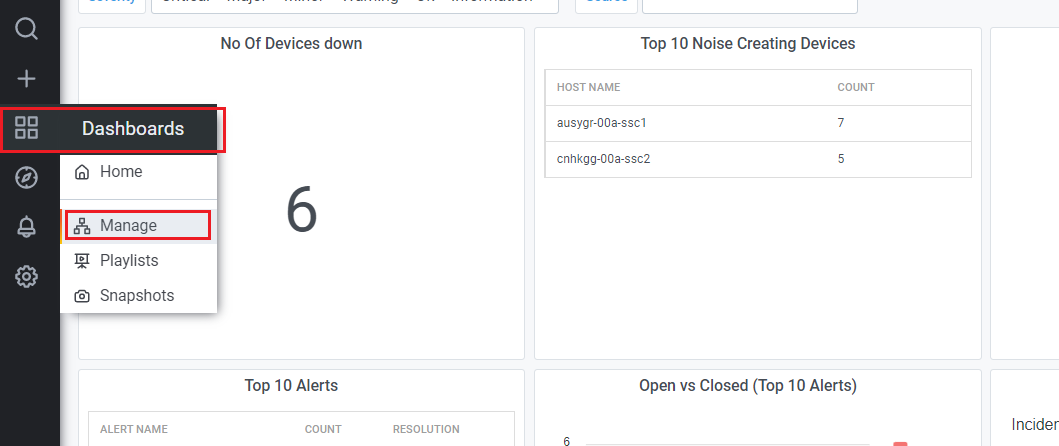
You may view the dashboard window as shown.