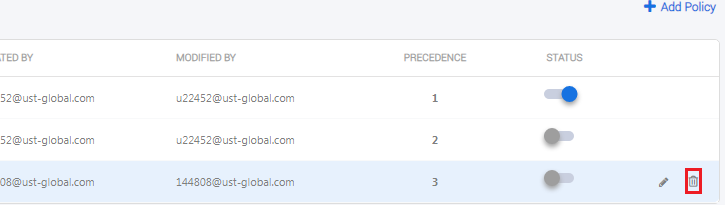Managing Recovery Policy
ITOps user interface is enabled with the functionality to add a recovery policy for alerts. Recovery policy screen enables to specify criteria for auto closing a cluster.
Consider a scenario where a cluster consisting of one or more "Down" alerts followed by an "Up" alert. The cluster will be auto closed based on conditions and rules specified in Recovery Policy.
Following tasks can be performed through Recovery Policy screen.
-
Add a new policy
-
Edit an existing policy
-
Delete a policy
Adding a new Recovery Policy
To add a new recovery policy, perform the following:
-
Login to SmartOps ITOPs as an ITOPs Admin user. This displays the ITOPs dashboard as shown in FigureFigure.
Note: The dashboard corresponding to the saved/favourite project is displayed, by default. -
To navigate to Infrastructure, click Configuration tab. This displays the Alert Configuration Policy screen as shown in FigureFigure.
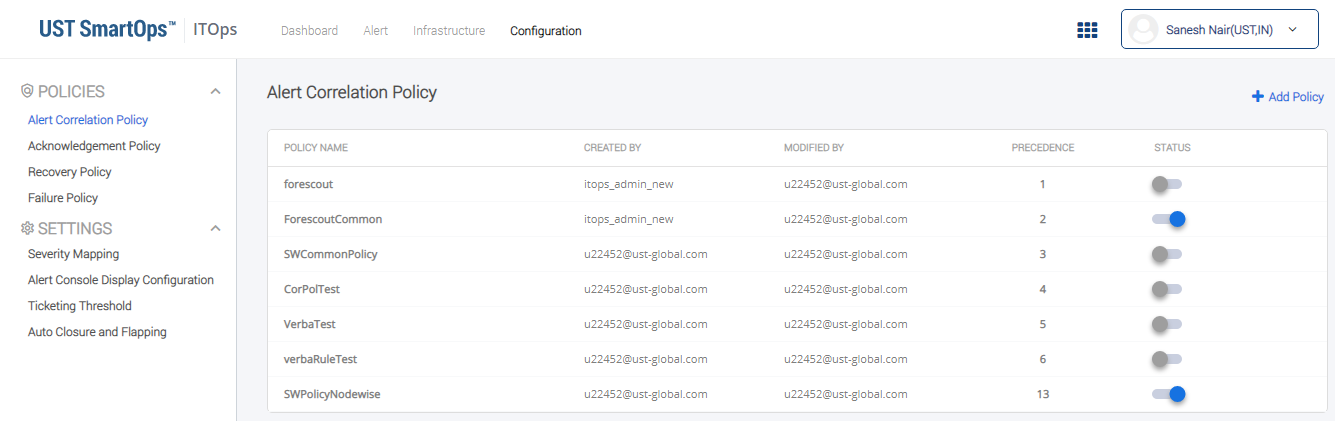
-
Click on Recovery Policy available in the left pane. This displays the Recovery Policy screen as shown in FigureFigure.
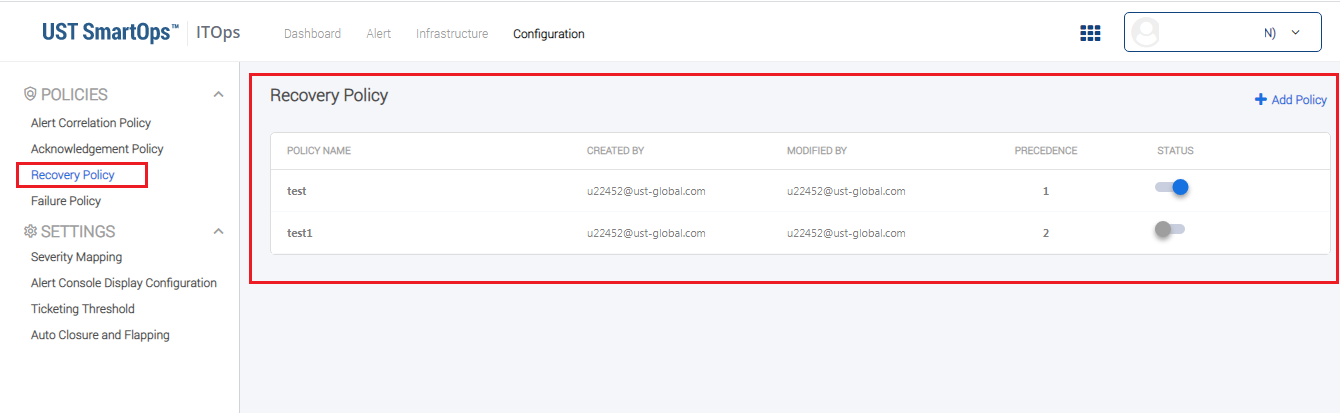
-
Click
 to add a new policy. This displays the Add New Policy screen as shown in FigureFigure.
to add a new policy. This displays the Add New Policy screen as shown in FigureFigure.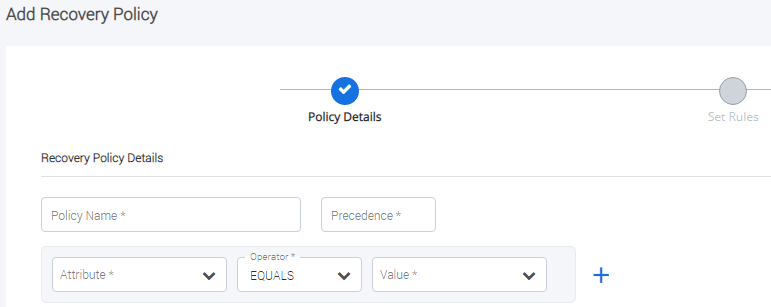
-
Enter the name for the policy in Policy Name field.
-
Enter the value of precedence for the policy in Precedence field.
-
Select the required attribute against which policy is to be defined from the Attribute field.
-
Select the operator from the Operator field.
-
Enter the value corresponding to the attribute in the Value field.
-
To add another criteria, click on
 icon.
icon. -
To save the policy, click on Save Policy.
-
To save the policy and add rule for the policy, click on Save and Add Rule field.
-
-
Configure the rules for defining the policy as shown in FigureFigure.
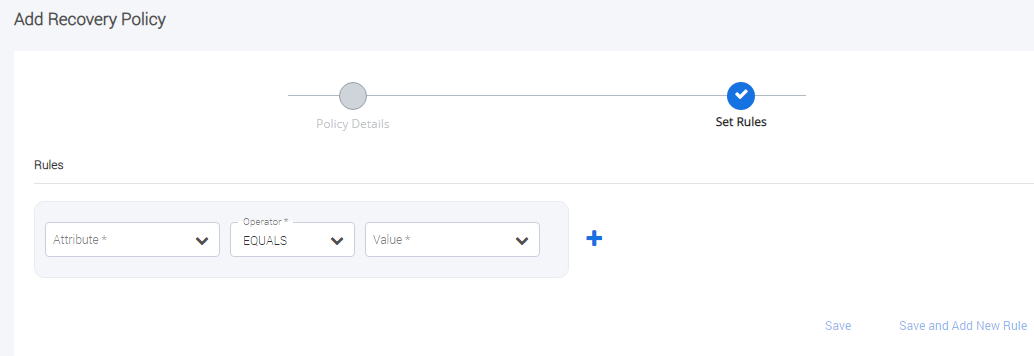
Select the required attribute against which rule is to be defined from the Attribute field.
Select the operator from the Operator field.
Enter the value corresponding to the attribute in the Value field.
To add another criteria, click on
 icon.
icon.To save the rule, click on Save.
To save the rule and add new rule for the policy, click on Save and Add New Rule field.
-
To activate the policy, enable the Activate Policy icon.
Editing an existing policy
To edit an existing policy, click on the Edit icon corresponding to the policy as shown in FigureFigure.
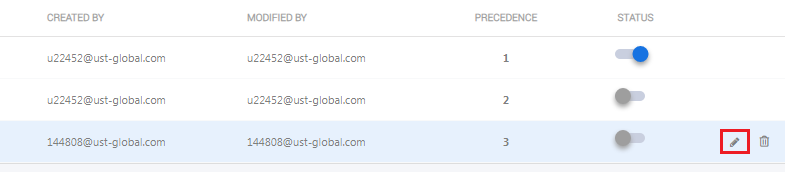
Deleting an existing policy
To delete an existing policy, click on the Delete icon corresponding to the policy as shown in FigureFigure.