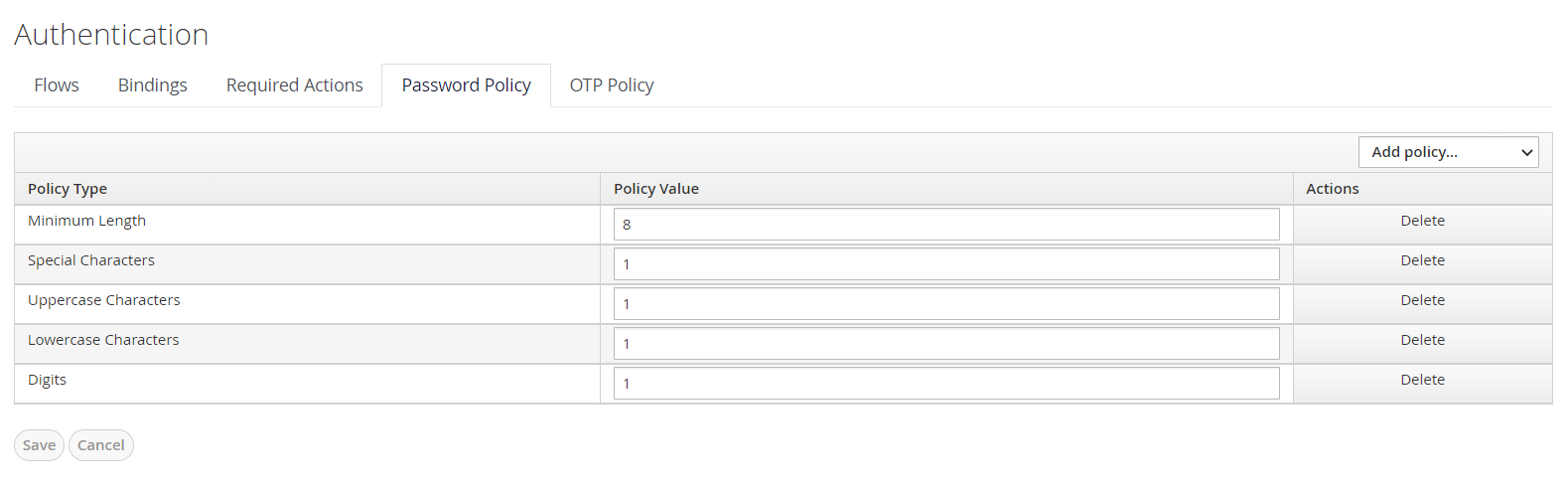SmartVision Trial - Post Deployment Process
Follow the steps below for SmartVision Trial post deployment activities:
-
Login to the keycloak admin console using the below URL:
Username: admin
Password: admin -
In Clients tab check for smartops-frontend. If not provided, add it as given below.
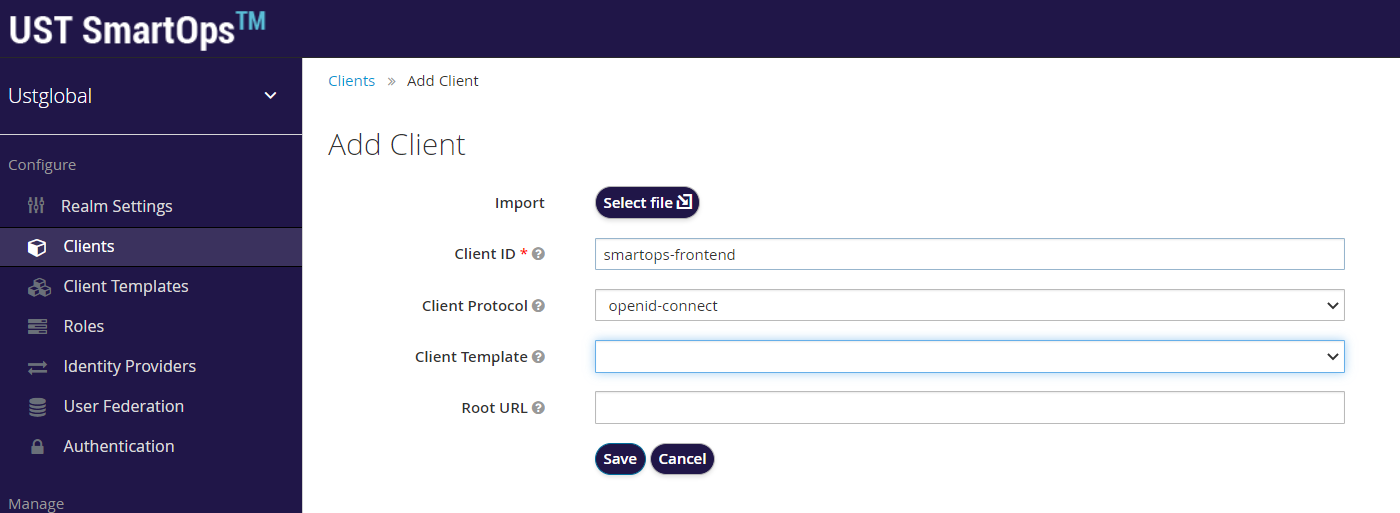
-
Once saved, make sure that settings are as given below:
Clients -> <Selected Client> -> Settings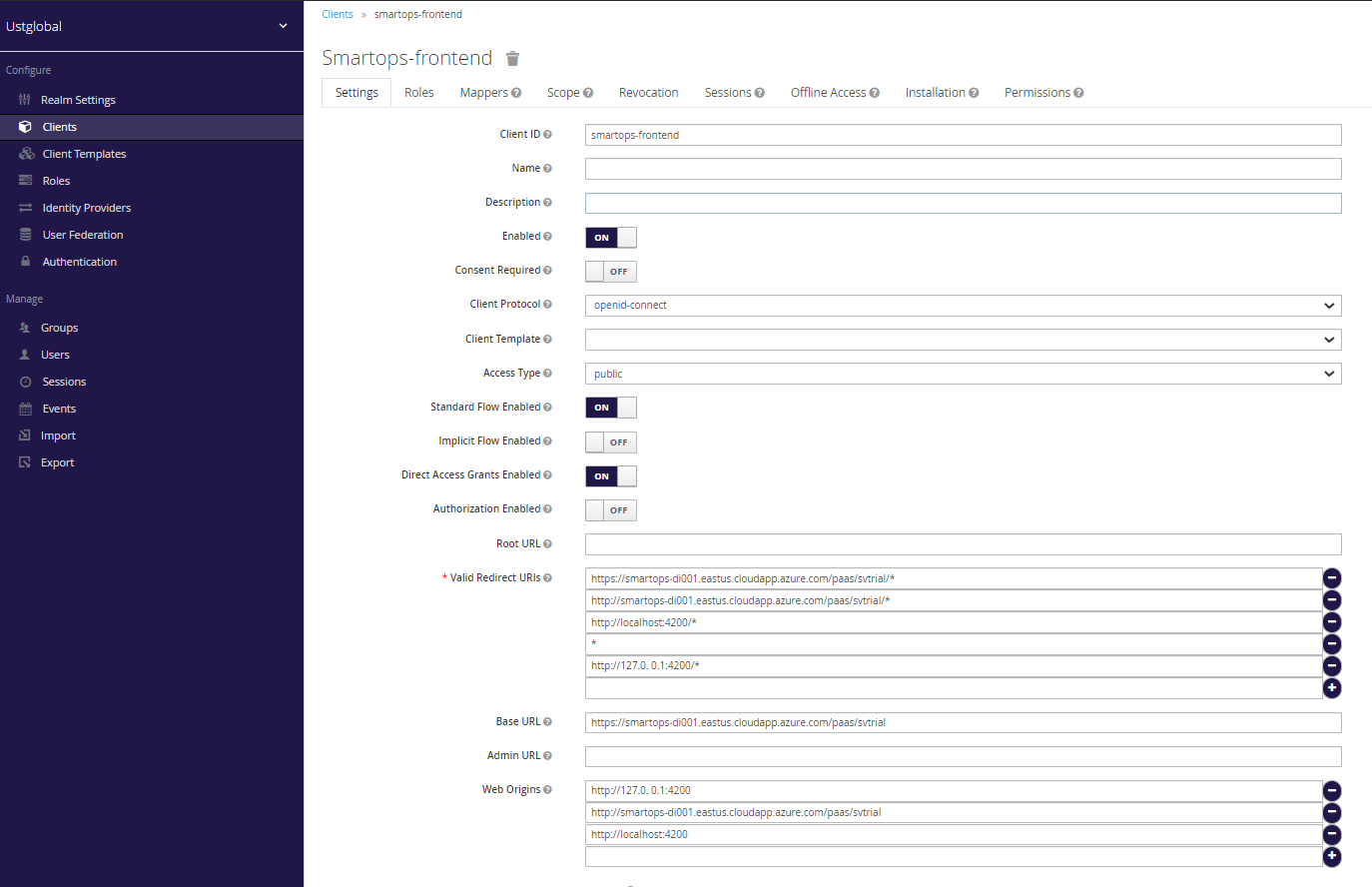 Note: Hostname should be replaced accordingly in the Valid Redirect URIs, Base URL and Web Origins. Maintain the localhost as well as other values. Only those with hostnames need to be replaced.
Note: Hostname should be replaced accordingly in the Valid Redirect URIs, Base URL and Web Origins. Maintain the localhost as well as other values. Only those with hostnames need to be replaced.
Base URL: https://<Hostname>/paas/svtrial
Web origins:
Valid Redirect URI: https://<Hostname>/paas/svtrial/*, http://<Hostname>/paas/svtrial/*
Clients -> <Selected Client> -> Scope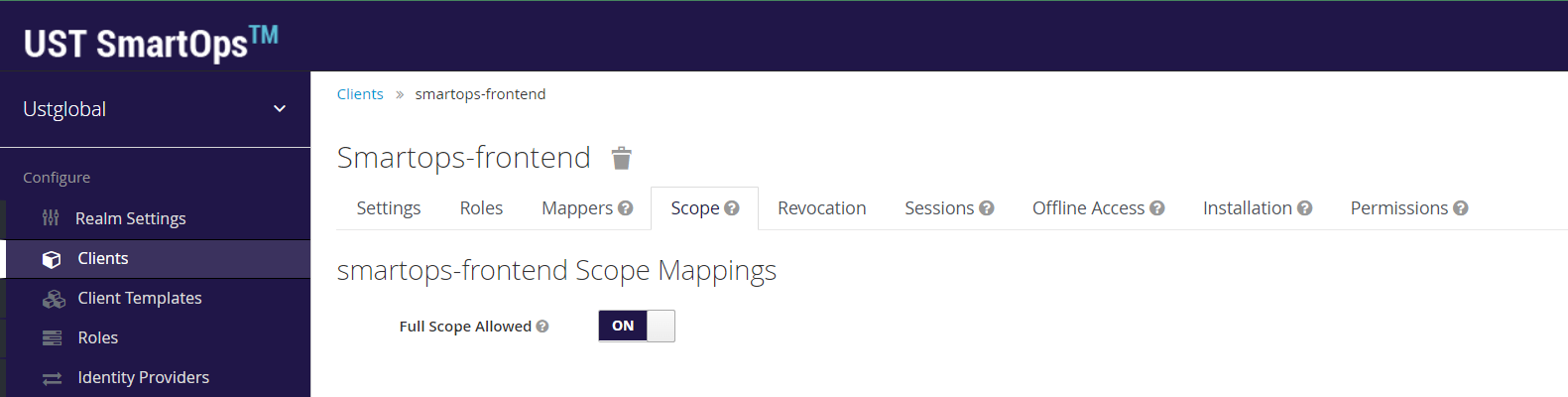
Clients -> <Selected Client> Mappers
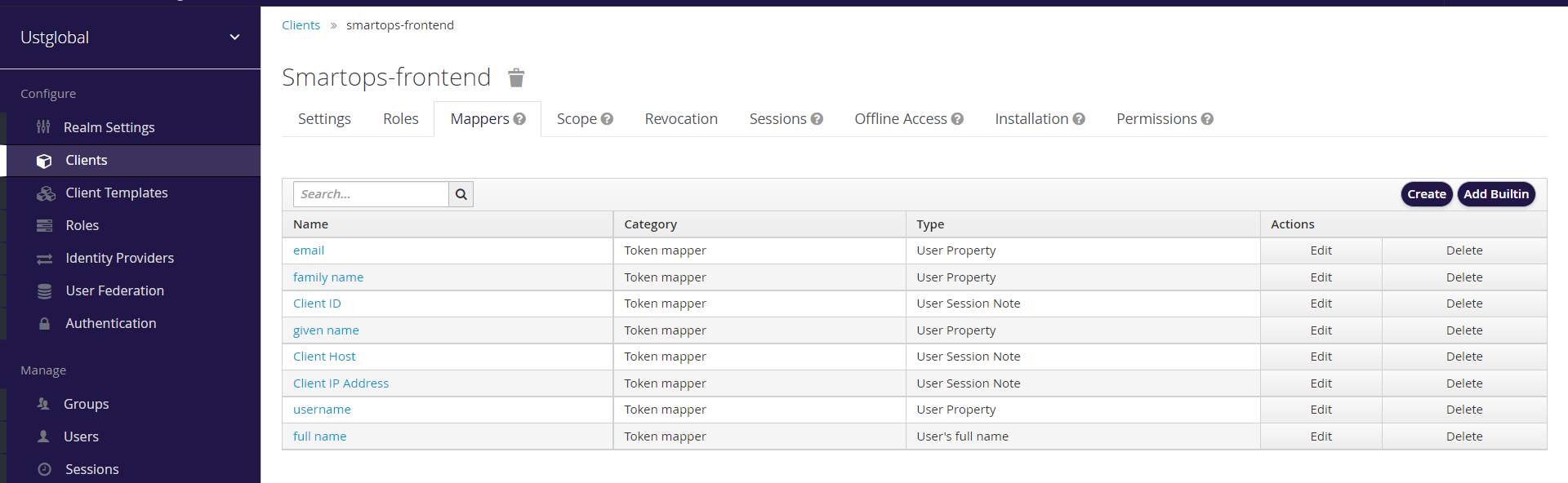
-
Make sure these roles are available in the keycloak in the Roles tab. If trial_user and expired_user are not available, add those roles.
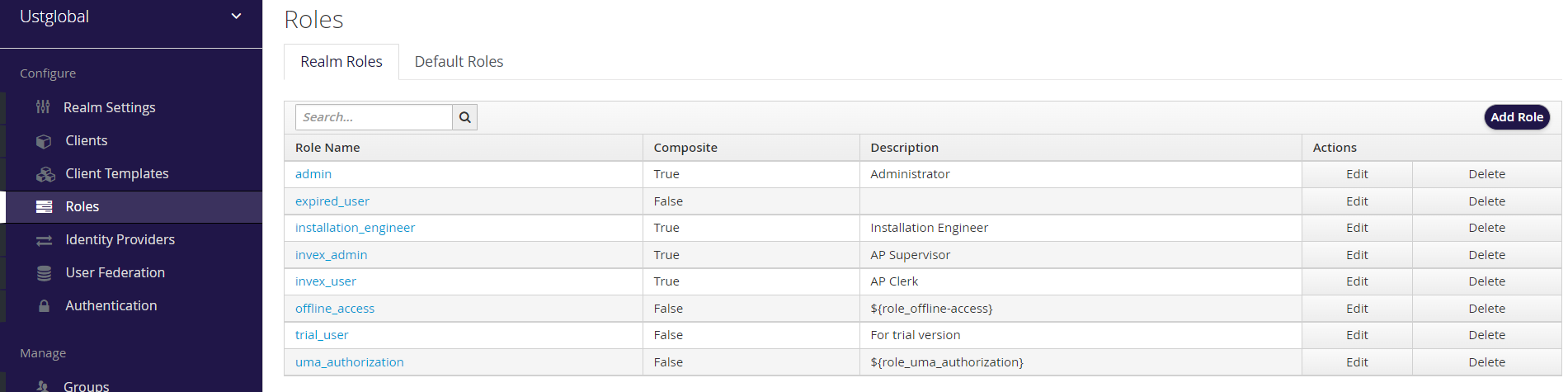
-
In the Authentication tab, check the flow for registration (Authentication -> Flows). Select the drop-down for Registration.
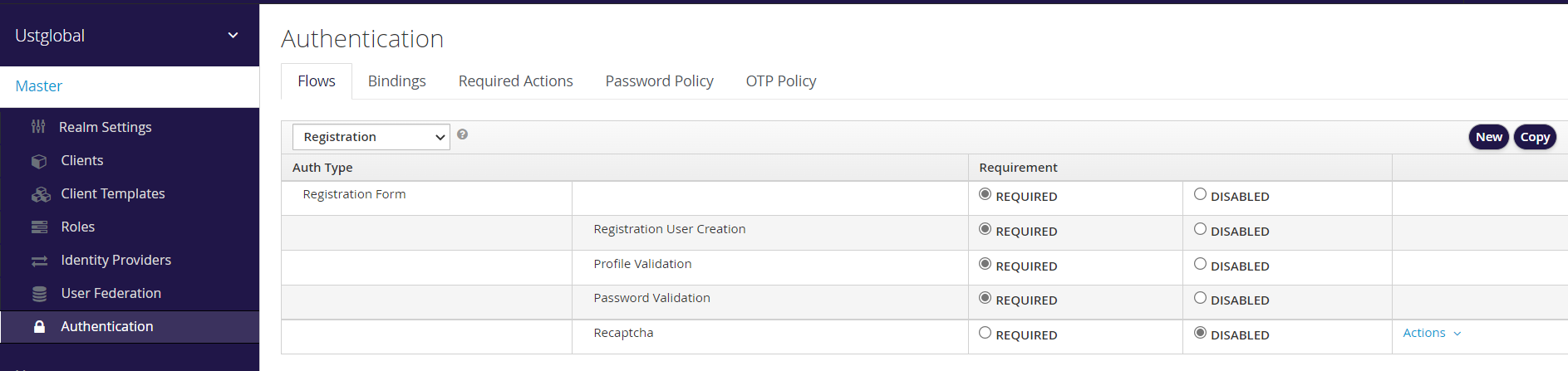
-
Copy the registration flow (click the Copy button) and rename it to Custom Registration Flow.
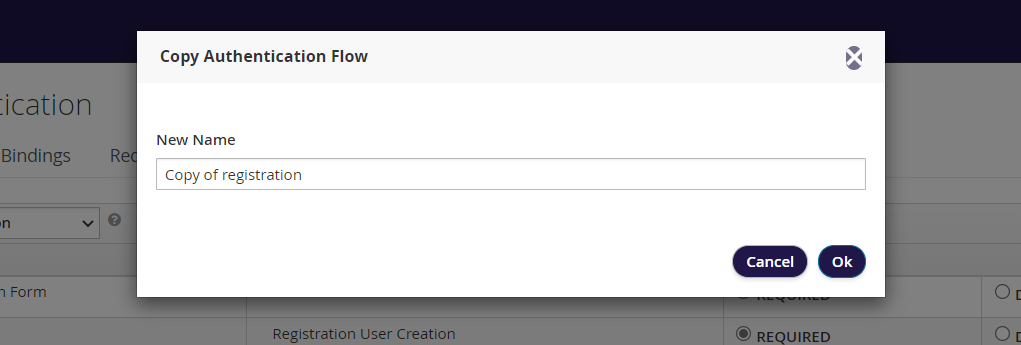
-
Once the copy is done, it will be shown as below. Next add an execution by selecting the button provided for “Add execution”. Select Browser Redirect/Refresh and Save it.
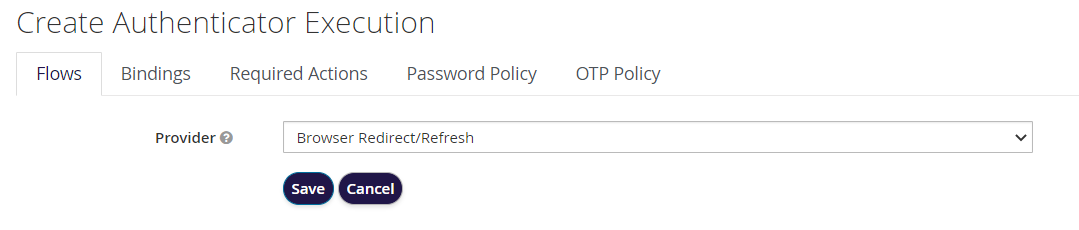
-
Add a new execution by selecting the drop down from the Actions (noted by underline).
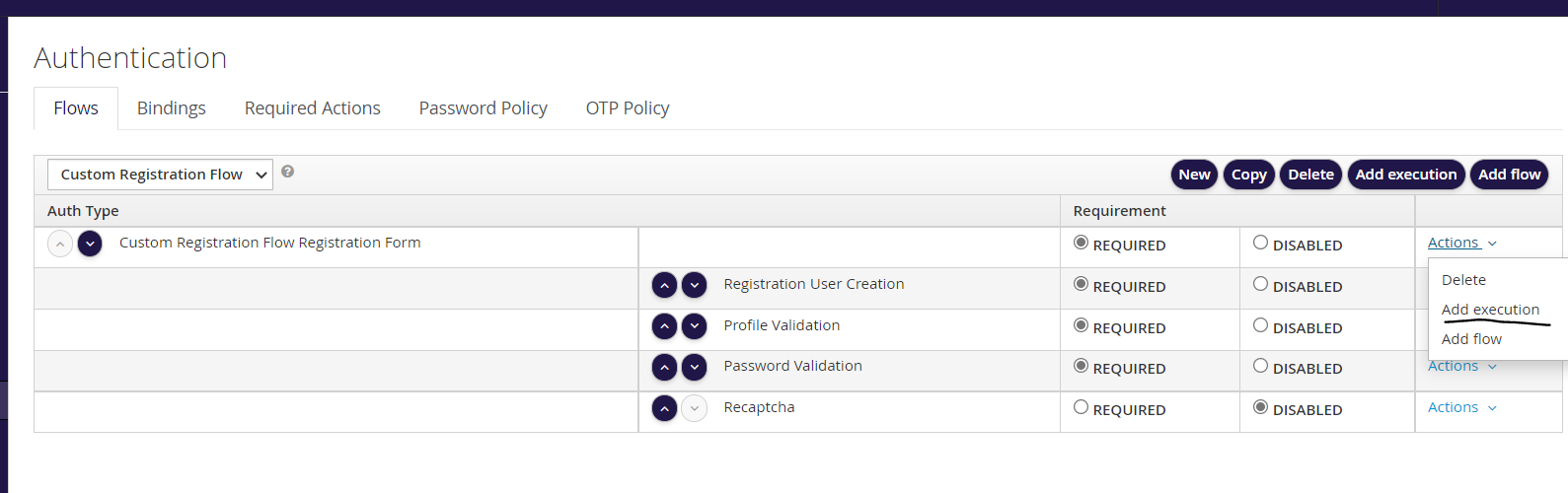
-
On clicking the add execution, a provider drop down is shown. Select “Custom Form Validation Types” from the drop down. Save the selection by hitting the save button.

-
After saving, it will be shown in the Custom Registration Flow list. The entry can be moved to the top by clicking the up button just next to the execution label (as encircled in the image below). Make sure all the newly added executions are selected as REQUIRED (underlined in image below). So the final custom registration flow will look like the image below.
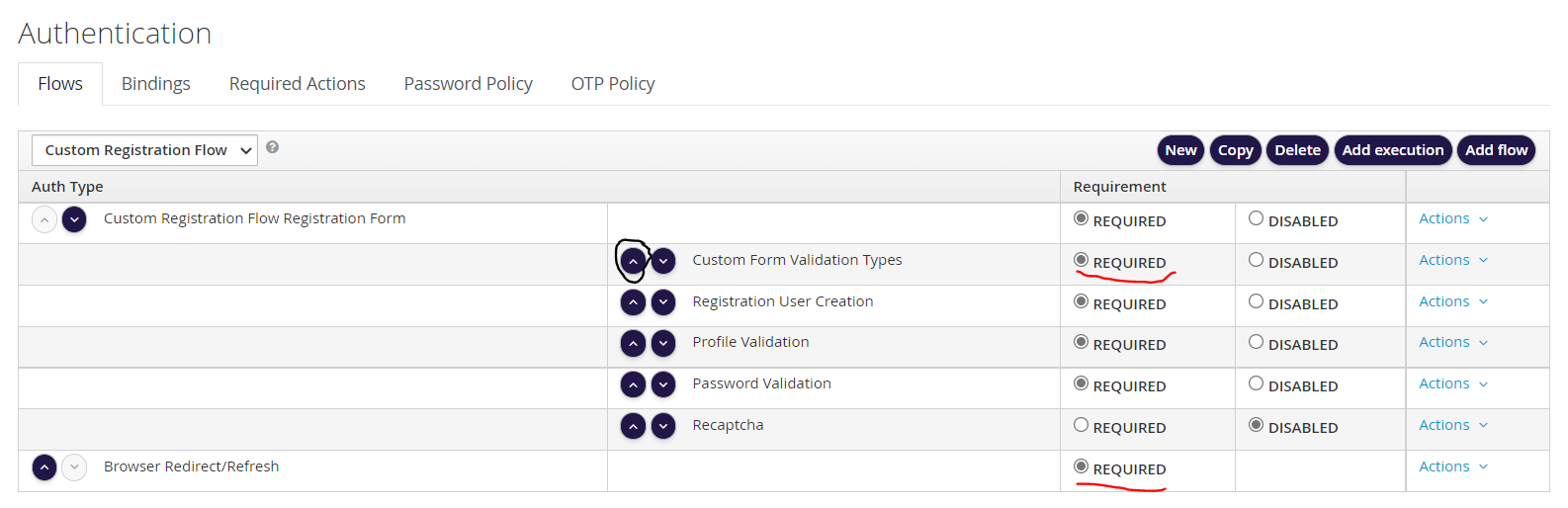
-
In the Bindings tab, select the registration flow to use the newly created “Custom Registration Flow” and save.
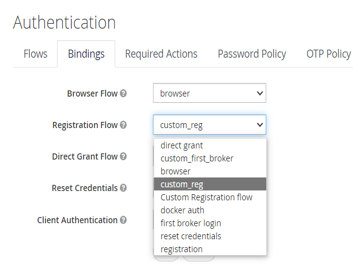
-
Configure email for the sending verification emails while registration.
SMTP Host: ustdev-com.mail.protection.outlook.com
SMTP port: 25
Mail ID: smartvision_trial@ustdev.com
Password: not given.
This can be done at Realm Settings -> Email tab as shown below.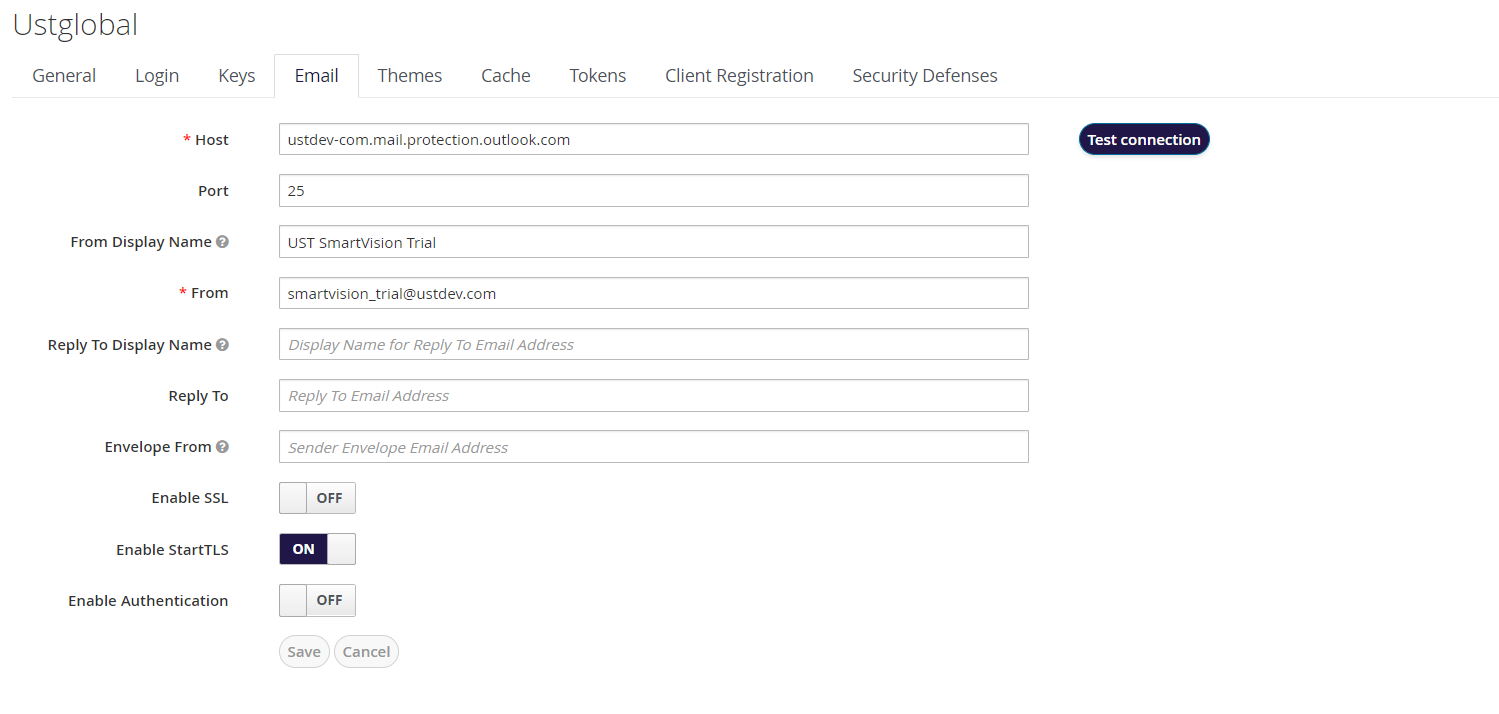
-
Configure password policy for creating passwords.
Add the following password policies from Authentication-> Password Policy tab as shown below